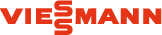Im Dialog Anzeige konfigurieren können folgende Einstellungen vorgenommen werden:
 |
Pflichtfelder sind mit gekennzeichnet. gekennzeichnet. |
| Bezeichnung* | Bezeichnung des Trendings | ||
| Startansicht* | Auswahl der Zeitspanne, für die das Trending angezeigt werden soll | ||
| Strukturansicht mit allen Datenpunkten der Anlage |
Auswahl der anzuzeigenden Datenpunkte Angezeigt werden nur die Datenpunkte, für die im eingestellten Zeitraum (siehe Startansicht) Daten durch ein Trending erfasst wurden (max. 90 Tage rückwirkend). |
||
| Auswahlfenster mit Attribut-Zuordnung |
Zuordnung der Farbe zum Datenpunkt |
||
| Tabelle mit bereits zwischengespeicherten Datenpunkten* |
Liste aller während des aktuellen Dialogs gespeicherten Datenpunkte
Mit der hier angegebenen Reihenfolge werden die Datenpunkte in der Trendanzeige dargestellt. |
Trendanzeige definieren
- Im Feld Bezeichnung die Trendanzeige benennen.
- Im Listenfeld Startansicht den Zeitraum auswählen, der dargestellt werden soll.
- In der Tabelle im unteren Bereich des Dialogs werden alle bereits für diese Anzeige ausgewählten Datenpunkte angezeigt.

Wird die Anzeige gerade erst erstellt, ist die Tabelle leer.
Datenpunkte für das Trending auswählen
- In der Strukturansicht mit
 /
/  erst das gewünschte Gerät, dann den gewünschten Datenpunkt auswählen. Angezeigt werden nur die Datenpunkte, für die im oben eingestellten Zeitraum Daten durch ein Trending erfasst wurden (max. 90 Tage rückwirkend).
erst das gewünschte Gerät, dann den gewünschten Datenpunkt auswählen. Angezeigt werden nur die Datenpunkte, für die im oben eingestellten Zeitraum Daten durch ein Trending erfasst wurden (max. 90 Tage rückwirkend). - Es erscheint ein Auswahlfenster auf der rechten Seite der Ansicht. Dort die entsprechende Farbe wählen.
-
drücken. Der Datenpunkt wird in die Tabelle im unteren Bereich des Dialogs eingefügt und direkt über der Tabelle wird die Anzahl der Datenpunkte für diese Trendanzeige aktualisiert.

- In der Tabelle werden die Datenpunkte angezeigt, die seit dem Öffnen des Dialogs definiert wurden.
- Die min. Anzahl an Datenpunkten ist 1, die max. Anzahl ist 128.
- Falls nach dem Festlegen der Datenpunkte der Anzeigezeitraum geändert wird, werden die Datenpunkte aus dem unteren Bereich entfernt, für die im neuen Anzeigezeitraum keine Daten erfasst wurden.
- Weitere Datenpunkte wie oben beschrieben definieren.
- drücken. Die Trendanzeige wird in der Übersicht angezeigt.
Eigenschaften der Datenpunkte bearbeiten
Die den Datenpunkten zugewiesenen Eigenschaften (Farbe und Reihenfolge in der Anzeige) können geändert werden.
- In der Tabelle den gewünschten Datenpunkt auswählen.
- Um die Farbe zu ändern: Das zugehörige Farbfeld in der Spalte Farbe öffnen und neue Farbe auswählen.
- Um die Reihenfolge in der Anzeige zu ändern:
- Mit dem Mauszeiger auf das Struktureditor-Symbol
 gehen.
gehen. - Linke Maustaste drücken und gedrückt halten. Der ausgewählte Datenpunkt wird grau unterlegt. Es erscheint eine gestrichelte Linie als Positionierungshilfe.
- Den Datensatz an die gewünschte Stelle verschieben. Maustaste loslassen.
- Mit dem Mauszeiger auf das Struktureditor-Symbol
- drücken. Die Trendanzeige wird in der Übersicht angezeigt.
Datenpunkte aus der Anzeige entfernen
Datenpunkte können jederzeit auch wieder aus der Trendanzeige entfernt werden.
- In der Tabelle den gewünschten Datenpunkt auswählen.
- Im Kontextmenü
 Löschen wählen.
Löschen wählen. - Nach Bestätigung der Sicherheitsabfrage mit wird der ausgewählte Datenpunkt aus der Trendanzeige entfernt.
- drücken. Die Trendanzeige wird in der Übersicht angezeigt.