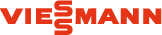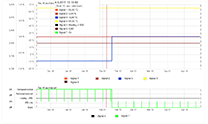Die Trenddaten werden grafisch aufbereitet (max. 6 Monate rückwirkend). Die Ansicht kann hinsichtlich Zeitraum und Menge der Trenddaten individuell angepasst werden.
 |
Bevor hier ein Trend angezeigt werden kann, müssen mit einem Trending Daten erfasst ( Daten festlegen) und eine Trendanzeige konfiguriert werden ( Daten festlegen) und eine Trendanzeige konfiguriert werden ( Anzeige konfigurieren). Anzeige konfigurieren). |
Startbild
 |
Falls ein bereits vorhandenes Trending als Startbild festgelegt wurde, erscheint es beim Öffnen dieser Funktion. Ist das nicht der Fall, erscheint die Meldung, dass kein Trending als Startbild festgelegt wurde. |
Ist die Anlage online, erfolgt für das als Startbild festgelegte Trending ein automatischer Datenabruf, der die aktuellen Trenddaten übermittelt und anzeigt. Während der Datenübermittlung erscheint eine Meldung, dass die Daten aus der Anlage gelesen werden.
Trendanzeige und Ausgabezeitraum auswählen
- Im Listenfeld ganz oben aus den bisher konfigurierten Trendanzeigen eine Trendanzeige auswählen.
- Um den auszugebenden Zeitraum festzulegen:
- Auf Filterung (...)
 drüken. Der Dialog öffnet sich.
drüken. Der Dialog öffnet sich. - Zeitraum festlegen:
Entweder eines der definierten Intervalle auswählen oder in den Feldern Von und Bis den Zeitraum mit Datum und Uhrzeit
und Uhrzeit  einstellen.
einstellen. - drücken. In der Grafik wird jetzt dieser Zeitraum angezeigt.
- Auf Filterung (...)
- Das Kontrollkästchen
 Zusammenfassen von Zustandswerten aktivieren, um - entsprechend zu den Analog-Signalen - auch die Binär-Signale in einem gemeinsamen Diagramm darzustellen.
Zusammenfassen von Zustandswerten aktivieren, um - entsprechend zu den Analog-Signalen - auch die Binär-Signale in einem gemeinsamen Diagramm darzustellen.
 |
Ist die Anlage offline, können keine Daten aktualisiert werden. |
Im Arbeitsbereich  Ansicht aktualisieren drücken, um die Daten der ausgewählten Trendanzeige zu aktualisieren. Während der Datenübermittlung erscheint eine Meldung, dass die Daten aus der Anlage gelesen werden.
Ansicht aktualisieren drücken, um die Daten der ausgewählten Trendanzeige zu aktualisieren. Während der Datenübermittlung erscheint eine Meldung, dass die Daten aus der Anlage gelesen werden.
Trending anzeigen
Die Anzeige der Trendings erfolgt in Diagrammen, dabei zeigen die X-Achsen in allen Diagrammen den ausgewählten Zeitraum (Anzeige Datum/Uhrzeit) an.
Die Kurvenverläufe werden mit durchgezogenen Linien, die Farben gemäß Legende dargestellt.
Graue, gestrichelte Linien grenzen Zeiträume ab, in denen das Trending zwischenzeitlich angehalten wurde, also keine Trenddaten gesammelt wurden.
Trendanzeigen können folgende Diagramme enthalten:
-
1 gemeinsames Diagramm für alle aufgezeichneten Analog-Signale
- Abhängig von den aufgezeichneten Messgrößen können mehrere Y-Achsen dargestellt sein, z. B. für verschiedene Temperaturen, Spannungen und Prozentangaben.
- Automatische Skalierung der Achsen.
-
Je 1 separates Diagramm für die aufgezeichneten Binär-Signale
- Eine Y-Achse mit Status- oder Schaltzustandsanzeigen, z. B. EIN/AUS, pro Binär-Signal.
-
1 gemeinsames Diagramm für alle aufgezeichneten Binär-Signale
Durch Aktivieren des Kontrollkästchens Zusammenfassen von Zustandswerten im Dialog Filterung (...)
Zusammenfassen von Zustandswerten im Dialog Filterung (...)  werden auch die Daten der Binär-Signale in einem Diagramm zusammengefasst.
werden auch die Daten der Binär-Signale in einem Diagramm zusammengefasst.
- Abhängig von den aufgezeichneten Zustandsdaten können mehrere Y-Achsen dargestellt sein, z. B. für den Schaltzustand einer Pumpe oder für Betriebsarten.
- Automatische Skalierung der Achsen.
Beispiel
Analog- und Binärwerte im Diagramm ablesen
- Cursorlinie mit der Maus an die gewünschte Stelle in einem der Diagramme positionieren.
- Die Werte aller angezeigten Datenpunkte werden für die aktuelle Position (Datum/Uhrzeit) zusammengefasst.
Abwahl von Datenpunkten in der Anzeige
Aus Gründen der Übersichtlichkeit kann es sinnvoll sein, einen oder mehrere Datenpunkte in der Anzeige zeitweise auszublenden. Die Abwahl und Wieder-Zuwahl erfolgt per Mausklick in der Legende.
- In der Legende einmal auf das Textfeld des auszublendenden Datenpunkts drücken. Das Textfeld wird ausgegraut und die zugehörige Messkurve im Diagramm ausgeblendet.
- Die Abwahl kann für beliebig viele Datenpunkte der Anzeige wiederholt werden.
- Bei nochmaligem Drücken auf das Textfeld wird die zugehörige Messkurve und der Legendeneintrag wieder eingeblendet.

Die Abwahl von Datenpunkten aus der Trendanzeige erfolgt nur temporär innerhalb dieses Untermenüs. Wird die Trendanzeige erneut aufgerufen, werden wieder alle Datenpunkte wie konfiguriert dargestellt. Soll die Trendanzeige dauerhaft geändert werden, muss der Datenpunkt aus der Konfiguration der Trendanzeige gelöscht werden (
 Trendanzeige konfigurieren).
Trendanzeige konfigurieren).
Zeitlichen Ausschnitt anzeigen (Zoom in X-Richtung)
Variante 1: Zeitraum definieren
- Auf Filterung (...)
 drüken. Der Dialog öffnet sich.
drüken. Der Dialog öffnet sich. - Zeitraum festlegen:
Entweder eines der definierten Intervalle auswählen oder in den Feldern Von und Bis den Zeitraum mit Datum und Uhrzeit
und Uhrzeit  einstellen.
einstellen. - drücken. In der Grafik wird jetzt dieser Zeitraum angezeigt.
Variante 2: Ausschnitt in der Grafik wählen
- Cursorlinie mit der Maus an die gewünschte Stelle in einem der Diagramme positionieren.
- Linke Maustaste gedrückt halten und durch Bewegen der Maus entlang der X-Achse den Zoombereich festlegen.
- Maustaste loslassen. In allen Diagrammen wird nur noch der gezoomte Bereich angezeigt.
- Mit einem Doppelklick innerhalb der Grafik kann wieder die gesamte Aufzeichnung angezeigt werden.
Aktuelle Ansicht drucken
Druckt die aktuelle Ansicht mit Legende. Ein ggf. eingestellter Zoom wird im Ausdruck berücksichtigt.
- Im Arbeitsbereich
 Drucken drücken. Der Windows Standard-Dialog zur Druckausgabe öffnet sich.
Drucken drücken. Der Windows Standard-Dialog zur Druckausgabe öffnet sich. - Die Anweisungen im Windows Standard-Dialog zur Druckausgabe beachten und Trenddaten drucken.